CUSTOMIZING INSTRUCTIONS
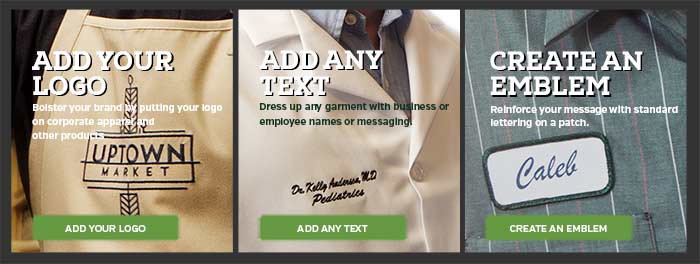
QUICK HIGHLIGHTS OF THE CUSTOMIZATION TOOL
Adding Logos
Adding Text
Creating an Emblem
Group Order
Frequently asked Questions
About Adding Logos
The customization tool displays logos that have been pre-approved and attached to your account.
Need to add new logos, artwork or colors to the customization tool? Visit the Artwork & Pricing page for easy instructions for adding a logo.
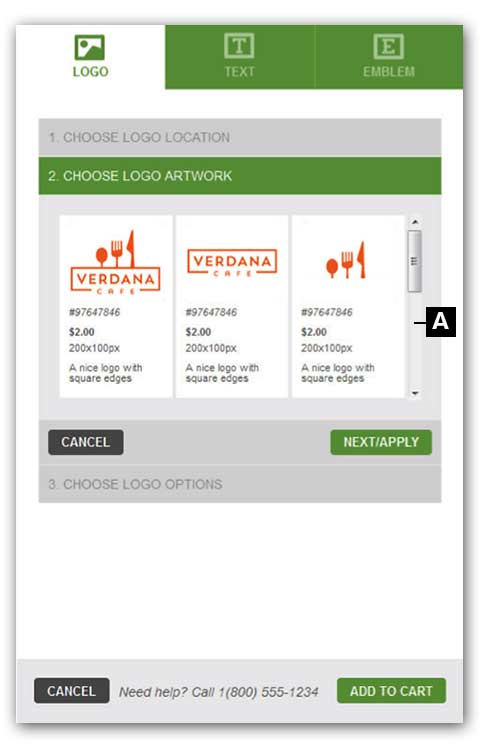
 Only logos that are sized appropriately for the location you have selected will appear as options.
Only logos that are sized appropriately for the location you have selected will appear as options.
About Adding Text
You can add up to three lines of custom text to one area.
You can add the same text to garments in multiple sizes, or add custom text such as names to multiple sizes at the same time. (see our guide to group ordering)
You can customize text by selecting font, size and alignment.
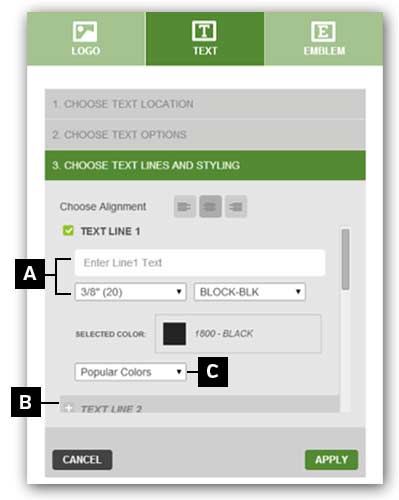
 Block, BLOCK or Brush Script font
Block, BLOCK or Brush Script font
3/8” size allows up to 20 characters
1/2” size allows up to 16 characters
5/8” size allows up to 10 characters
 Click the “plus” sign to add another line of text.
Click the “plus” sign to add another line of text.
 Under text lines and styling, you can select the color of each embroidered line. Colors are grouped by category:
Under text lines and styling, you can select the color of each embroidered line. Colors are grouped by category:
Popular colors (most often selected by all customers)
Company colors (colors that match your logo, if they have been submitted)
Search colors (browse our entire thread color selection)
Tone-on-Tone (selected to match the color of the garment for a more subtle appearance)
You can add the same text to garments in multiple sizes, or add custom text such as names to multiple sizes at the same time. (see our guide to group ordering).
About Creating an Emblem
You can add a name or company emblem, incorporating font styles and size and multiple lines of text.
Text can be embroidered or printed onto the emblem.
Also customizable: background color and border color.
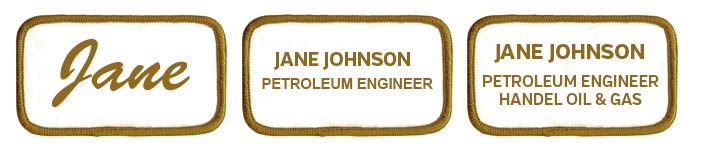
Name emblems can have up to two lines of text and are 15/8" x 3-5/8" size.
Company emblems can have up to three lines of text and are 2"x4" size.
About Group Ordering
Ordering for a group just got easier! First be sure you have already collected individual names and grouped them by garment size. For example, you should know your shirt order will be comprised of 15XL, 30L and 5M sizes.
You can order all of your sizes and customize at the same time. Once you have selected your product, select the color, then add quantities to all applicable sizes, and then click "Customize".
If you’d like to add a customization that applies to all of your garments, such as a single logo, select the “logo” icon, your location, and click “apply”. If you have no further customizations, then add to cart.
If you’d like to add another customization, such as each employee’s name, select either the “add text” or the “add emblem” icon depending on the look you’d like.
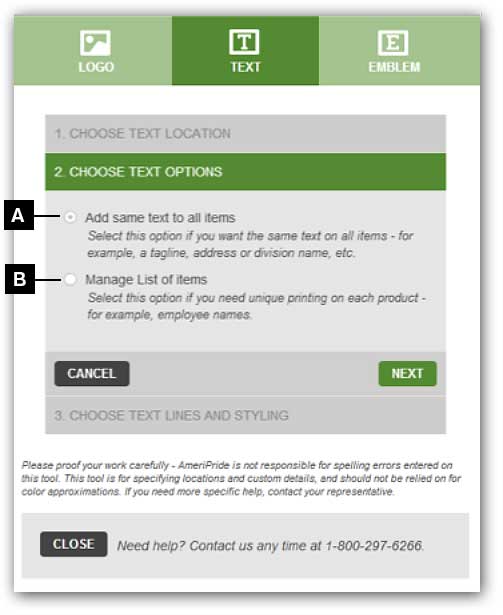
 To add identical text or emblem on each garment, select “add same text to all items”.
To add identical text or emblem on each garment, select “add same text to all items”.
 To personalize the text or emblem for each garment, such as employee names or titles, select “manage list of items”.
To personalize the text or emblem for each garment, such as employee names or titles, select “manage list of items”.
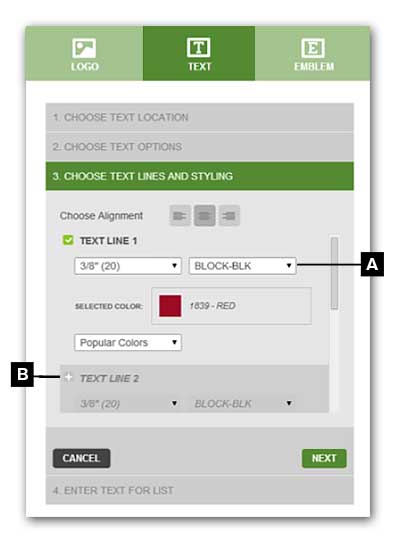
 Then select the number of lines of text, the font, color and size of your customization.
Then select the number of lines of text, the font, color and size of your customization.
 Click the “plus” button to add another line of text.
Click the “plus” button to add another line of text.
Based on the sizes you selected, enter the name (or custom text) that belongs to the first employee of that size. In this example, we have 4 “mediums”. “Annie” is 2 of the mediums, select the quantity drop down to indicate “2” for her.
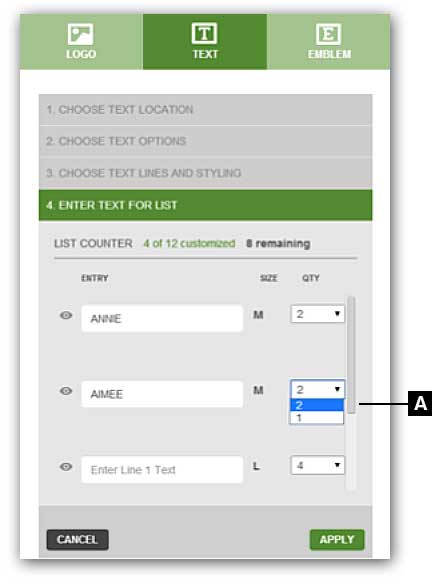
The tool will automatically create another line for the remaining “2 mediums” to add another name and quantity.
 Keep entering names and allocating sizes until complete. (See callout "A" on dialog box to the right)
Keep entering names and allocating sizes until complete. (See callout "A" on dialog box to the right)
When you are done adding customizations to your item, add to cart. You’ll be able to easily double check the names and sizes you have selected from there.
Don’t worry, if you made a mistake on spelling, you can still select “edit” customizations from the cart.
FAQs
Can I add all three elements to my product? A logo, some text and an emblem?
Yes! Depending on the product, there are multiple locations to personalize and you can select a different type of customization for each area. Simply add one customization at a time – select “apply”, then you can continue to add another customization.
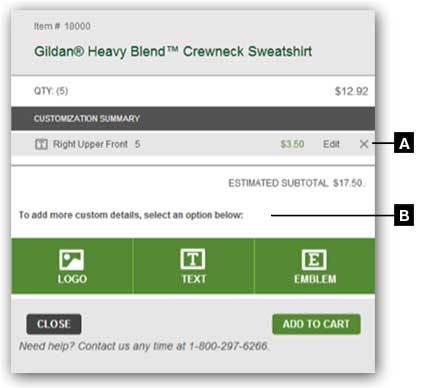
 Your first customization, click on the “edit” button to make any adjustments or on the “x” to delete it.)
Your first customization, click on the “edit” button to make any adjustments or on the “x” to delete it.)
 Click here to another customization to add to this garment.
Click here to another customization to add to this garment.
Can I put two elements in the same location – for example, a name and logo?
The customization tool only allows one detail in each location. Once you've specified something for an area, that area will be grayed out for future selections.
However, depending on the item and available locations, you can add several customization details to a single product – if you need help choosing the best layouts for your details, contact us at 800-297-6266.
I'm not done with my customization, can I save it now and finish later?
You cannot save an incomplete customization. You can finish your customization details, add it to your cart, and then save the order for placing later. To complete your order later, simply open the saved order and “add to cart”.
I want to change the quantity of a custom product in my cart. Can I do this?
Sorry, but because some details may vary (group vs individual embroidery), quantities cannot be changed once a custom product is in your cart.
Can I make a change to my customization after I’ve already added to the cart?
Yes! You can edit any of your customizations by clicking the “edit” button (A) and it will bring you right back in to the customization tool where you can make any adjustments you need.
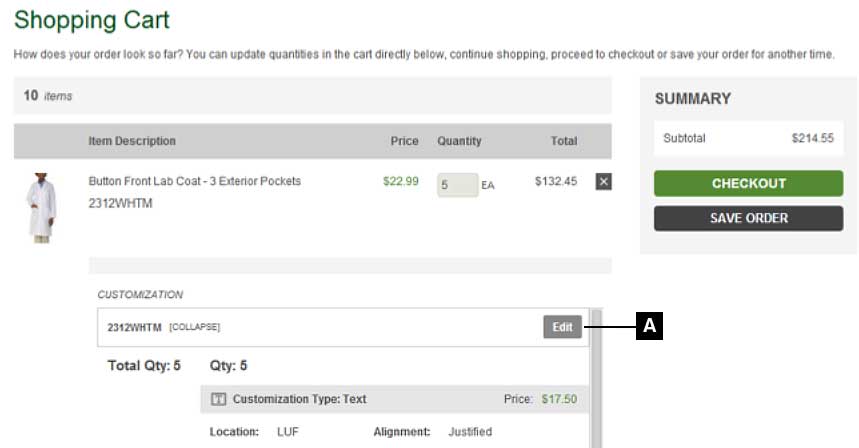
I have 50 employees and I want to put their names on the front of each shirt. How do I do that?
Ordering for groups with individual personalization is very easy with our customization tool. See our “Group Ordering” section for step-by-step instructions.
